
There are tweaks you can make to this general formula if you wish to customize the value results. In contrast to the visual method, this is a quick way to not only identify but remove, duplicates. That’s it any duplicate data will be identified in the new column as “TRUE” while non-duplicate data is indicated as “FALSE.” Next, you can sort by your count column and see all of the duplicates (or non-dupes) bunched together.
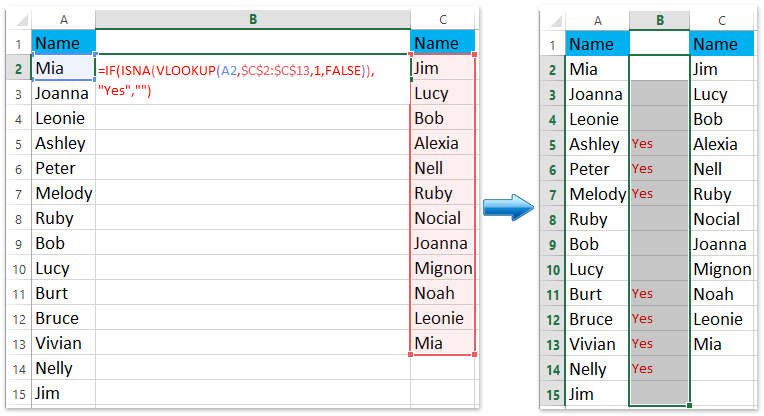
Change the A in the formula to coincide with the letter of the cell column you wish to find duplicates.Copy and paste this formula into the first cell of a blank column: =COUNTIF(A:A,A1)>1.You may wish to begin by adding a heading like “Count” (or something similar) to a blank column, though this is optional. Resulting values can either be “TRUE” (indicating duplicate data) or “FALSE” (showing non-duplicate data). The duplicate-checking formula uses =COUNTIF to “count” which cells contain data that appears more than once throughout the spreadsheet. In fact, they’re a great way to dip your toe into other Excel formulas, such as =CONCATENATE, which we describe in Advanced Excel Skills and Formulas to Impress Your Boss. While the thought of a page-long formula including various spreadsheet cells and mathematical symbols is daunting, the formulas used to check for duplicates in Excel are actually quite simple.
#Excel find duplicates in columns and copy to new file how to
How to Find Duplicate Values in Excel Using FormulasĪnother way data analysts can check for duplicates is via Excel formula. And, though a well-liked method, there are advantages to instead using an Excel formula to identify duplicates. There are other suggested options, and Excel also allows for a Custom Format… Once you’re satisfied with the settings, click OK and you’re done!Ī similar method of highlighting duplicates in Excel is available in Google Sheets and other spreadsheet tools. This is where you determine the text and fill color for your highlighting. Light Red Fill with Dark Red Text is the default Format with setting. You may opt to keep the default Format only unique or duplicate values and subsequent duplicate when it comes to choosing which values in the selected range you want.

Opt for Highlight Cells Rules and click on Duplicate Values…Īs shown above, the default settings include a Classic Style while 2 and 3-Color Scale, Data Bar, or Icon Sets are additional options.Ensure you’re in the Home tab (on the upper left), then select the Conditional Formatting dropdown.Select the cell range in which you want to highlight duplicates.So, for all the visual learners out there, let’s get started e-highlighting with the simple steps outlined below. Highlighting also happens to be the easiest of the three approaches to find duplicates in Excel and it provides a visual aspect other duplication identification methods lack. One of the most popular ways to identify duplicate data is to highlight them.

Let’s begin by taking a look at the first (and easiest!) method. The popular methods of finding duplicates in Excel are ordered from easiest to most difficult.
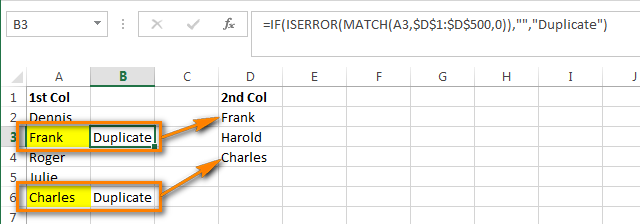
How to find duplicate values in Excel by using formula like COUNTIF or VLOOKUP.Once you’ve found any duplicates, you can either remove them or count them. One common task is to identify duplicate data, like the same pizza place listed twice in a list of your favorite places. Most spreadsheet tools, like Excel, have many ways to analyze, filter, and transform said data. Spreadsheets are often the best place to store and manipulate data.


 0 kommentar(er)
0 kommentar(er)
